Table of Contents
How to Configure SRX Chassis Cluster(HA)
Table of Contents
Related Pages
About Chassis Cluster
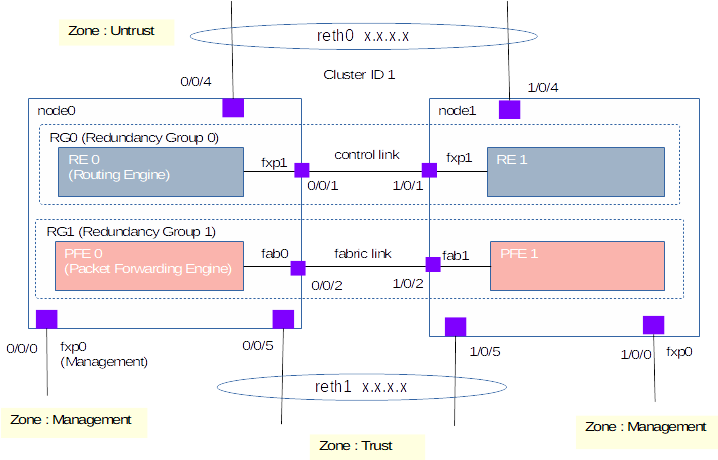
Check Chassis Cluster
root> show chassis cluter status root> show chassis cluter interfaces root> show chassis cluter statistics root> show chassis cluter control-plane statistics root> show chassis cluter data-plane statistics root> show chassis cluter status redundancy-group 1
Failover
###Failover node0 > request system reboot ###Failback node1 > request system reboot
How to Configure SRX Chassis Cluster(HA)
Check SRX
root> show chassis hardware detail root> show version root> show system license
Check Cable
- Control Link
- Fabric Link
Chassis Cluster
Device1/Device2
root# delete This will delete the entire configuration Dlete everything under this level? [yes, no] (no) yes root# set system root-authentication plain-text-password root# commit
Device 1
root> set chassis cluster cluster-id 1 node 0 reboot
Device 2
root> set chassis cluster cluster-id 1 node 1 reboot
each node configuration
Device1
{primary:node0}
root> configure
root# set groups node0 system host-name srx1
root# set groups node0 interfaces fxp0 unit 0 family inet address 172.20.1.1/24
root# set groups node1 system host-name srx2
root# set groups node1 interfaces fxp0 unit 0 family inet address 172.20.1.2/24
root# set apply groups "${node}"
Configuration of SRX Chassis Cluster(HA)
Device 1
Configuration of fabric link
root# set interfaces fab0 fabric-options member-interfaces ge-0/0/0 root# set interfaces fab1 fabric-options member-interfaces ge-1/0/0
Configuration of redundancy group
redundancy-group 0 is for routing engine redandancy.
redundancy-group 1 is for interface redandancy.
root# set chassis cluster redundancy-group 0 node 0 priority 100 root# set chassis cluster redundancy-group 0 node 1 priority 1 root# set chassis cluster redundancy-group 1 node 0 priority 100 root# set chassis cluster redundancy-group 1 node 1 priority 1
Configuration of interface monitoring
root# set chassis cluster redundancy-group 1 interface-monitor ge-0/0/3 weight 255 root# set chassis cluster redundancy-group 1 interface-monitor ge-0/0/4 weight 255 root# set chassis cluster redundancy-group 1 interface-monitor ge-1/0/3 weight 255 root# set chassis cluster redundancy-group 1 interface-monitor ge-1/0/4 weight 255
Configuration of redundant interface
Reth is Redundant Ethernet Interface.
root# set chassis cluster reth-count 2 root# set chassis reh0 redundant-ether-options redundancy-group 1 root# set chassis reh0 unit 0 family inet address 10.10.10.200/24 root# set chassis reh1 redundant-ether-options redundancy-group 1 root# set chassis reh1 unit 0 family inet address 192.168.1.1/24
Interface assignment
root# set interfaces ge-0/0/3 gigether-options redundant-parent reth0 root# set interfaces ge-1/0/3 gigether-options redundant-parent reth0 root# set interfaces ge-0/0/4 gigether-options redundant-parent reth1 root# set interfaces ge-1/0/4 gigether-options redundant-parent reth1
Setting Security Zone
root# set security zones security-zone Untrust interfaces reth0.0 root# set security zones security-zone Trust interfaces reth1.0
Commit Configuration
root# commit check root# commit
How to delete cluster and factory configuration
set chassis cluster disable reboot
Replacing a Unit in a Cluster mode
Power the Juniper replacement on and check its version:
root@srx# show version
Note: both nodes must be running the same OS version.
I am going to assume both devices are on the same OS version.
Note: I'll write another How to later about how to upgrade the OS on an Juniper SRX.
root@srx# delete ### Note: this command will delete the whole configuration and leave your device blank root@srx# set system root-authentication plain-text-password root@srx# commit
Once you have at hand your cluster ID and the node number, type in the following command:
root@srx> set chassis cluster cluster-id 1 node 0 reboot
Note: the command above will set your new Juniper to be part of cluster 1 and it will be node 0, then
it will reboot.
Returns all Configurations
root@srx> request system halt
Connect all the network cables “same as before”.
Power on the new device.
Check cluster status – both the nodes should be back online.
>show chassis cluster status
Reference
Juniper Junos CLI Commands(SRX/QFX/EX)
- Junos Basic Setting
- Junos Basic Operation Commands
- How to Configure SRX Chassis Cluster(HA)
- Junos Configuration Command Examples
- Junos Hardware Commands
- Junos Interface Configuration Examples
- How to configure IPSec VPN in Junos
- Junos Link Aggregation Configuration Examples
- Junos Logging Configuration Examples
- Junos Mac address Commands
- How to configure Multicast in Junos
- Junos NAT Configuration Examples
- Junos Policy Configuration Examples
- Junos QoS Examples
- Junos Static Routing Configuration Examples
- How to monitor traffic on Junos SRX (like tcpdump on Linux)
- Junos VLAN Configuration Examples